SOLIDWORKS Training Preparation
Thank you for registering for your SOLIDWORKS course here at SWYFT Solutions!
To best prepare for your upcoming course, please be sure to get your SOLIDWORKS Training Files, Training Templates, and Training Manual ready before the first day of class. Please review the following tips and steps to take well in advance to ensure that you are set for your course!
The SOLIDWORKS Training Files and Templates will be heavily used throughout the entirety of the course, so preparing them ahead of time is valuable in ensuring that everything goes smoothly, and that you are ready for the class!
SOLIDWORKS Training Files
Please be sure to download the necessary SOLIDWORKS Training Files prior to the start of the course.
To do so, please access this link and find the correct fileset in the available list.
To simplify this process, please feel free use the available Keyword Search to look up the name of your specific course.
Please be sure to download the correct fileset whose version corresponds to the year of SOLIDWORKS you will be running. As an example, this means that you will need to download the 2022 version fileset if you will be using SOLIDWORKS 2022 throughout the course, and so on.
It is strongly recommended that you save these files to your Local Disk (C:) Drive.
Note: If you need guidance on how to extract your .zip file and save it to your C: Drive, please refer to the steps outlined below under ‘SOLIDWORKS Training Templates’.
SOLIDWORKS Training Templates
Similarly, please take a moment to download and load the SOLIDWORKS Training Templates into your system before the first day of class. The Training Templates are available to you in the same place in which you locate your Training Files.
To successfully load into your system the SOLIDWORKS Training Templates necessary for your upcoming course, you must first download the template fileset corresponding with the version year of SOLIDWORKS that you are running.
To do so, please execute the following steps (see images below):
Access the SOLIDWORKS Training Files page. Once you’re there, locate the Keyword Search text box, and type in the word ‘Template’. You will notice that the search results update as you type. From here, pay attention to the years listed in the Version column, and select the appropriate download link in the Download column. Be sure to select the .zip file associated with the correct year of SOLIDWORKS that you will be running throughout the course! If you are using SOLIDWORKS 2022, you will be downloading the SOLIDWORKS CAD Templates for the Version year 2022.
Once the ‘Save As’ dialog pops up, please ensure that you save the .zip file to your Local Disk (C:) drive. This will reduce the risk of any issues down the line.
Once you’ve saved your .zip file to the correct location, right-click on the zipped folder and select ‘Extract All…’.
From the Extract Compressed (Zipped) Folders dialog that pops up, be sure to select the C: Drive location as your extraction destination. The correct location should already be listed by default. Then, go ahead and click ‘Extract’.
At this point, your Training Template files should be successfully extracted!
Please note that the resulting folder has TWO folders within it. The first folder will be called SOLIDWORKS Training Files, and once you access it, you will notice that there’s yet another folder called Training Templates. This final folder is what actually contains the template files. This last folder (Training Templates) is the folder that will be loaded into your SOLIDWORKS system.


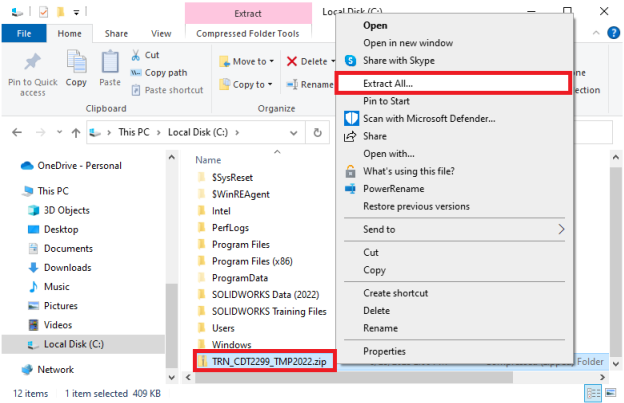



OPTIONAL (see images below):
If you’d prefer, you can move this folder to the initial C: Drive location for quicker access.
If you’d like to do so, simply ‘cut’ (Ctrl+X, or select ‘Cut’ from the right-click menu) the Training Templates folder from the SOLIDWORKS Training Files folder, and ‘paste’ (Ctrl+V, or select ‘Paste’ from the right-click menu) it into the C: Drive.
If desired, you can also clean up your Local Disk at this point by deleting the zipped folder as well as the remaining folders that now no longer contain the actual template files.
As a final personal preference, you can rename the Training Templates folder. You might consider renaming it to ‘SOLIDWORKS Training Templates’ to be more specific.





And now, you’re officially set to load these templates into your SOLIDWORKS system!
For a step-by-step guide on loading templates into SOLIDWORKS, please refer to this guide.
Note: When you get to the step where you must select the template folder in your System Options (Steps 4 & 5 in the referenced guide), be sure to select the correct folder! If you skipped the Optional steps outlined above, you will need to ensure that you are selecting the last folder available in the original extracted folder (the one that actually contains the template files). Otherwise, you will NOT be able to access your templates in SOLIDWORKS. If you haven’t renamed or moved anything, this folder should be called ‘Training Templates’, and it should reside in the path pictured in the second image below.
If you carried out the Optional steps, your selected folder path will look something like this:
If you did not carry out the Optional steps, your path will instead look something like this:
Training Manual (eBook)
Unless specified otherwise, you will be provided with an electronic Training Manual. This is a virtual copy of the Manual available for the course. You will first receive an email from the SWYFT Team with a link to register your Training Manual. Follow the prompts to register your eBook. Then, you should receive your SOLIDWORKS Training eBook in a separate email from swebooks@dsgraphics.com. The subject header will be ‘Your SOLIDWORKS [COURSE TITLE] - eBook Only Online Training Manual is now available’.
Please verify that you’ve received this email, and note that you will need to install a secure standalone viewer and activate a license file in order to access your eBook. The email that you should have received will contain information and steps on where and how to access your eBook. Please be sure to confirm access to your eBook prior to the start of the course.
If you need assistance or have not received your Training Manual, please contact us at support@swyftsol.com.
Additional Tips for Success
It is recommended that you utilize at least two screens for your course. This will allow you to easily follow along with your instructor by watching the class on one screen, and clicking along on the other!
Furthermore, please be sure to have your Training Manual ready and available at your fingertips! You will reap the most benefits from the course if you click along with your instructor while also referencing your book along the way. This will also guarantee that you can take a look at the exercises available to you at the end of each lesson.
Keep in mind: The SOLIDWORKS Training Files will be broken up by lessons, and depending on your course, most lesson folders will contain a ‘Case Study’ folder and an ‘Exercises’ folder. The ‘Case Study’ folder will be used for the case studies and examples done in class, and the ‘Exercises’ folder is intended for the class exercises included at the end of each lesson. Both of these folders will often come with base files to start with. Additionally, both folders include a ‘Completed’ folder (either ‘Completed Case Study’ or ‘Completed Exercises’) that includes the completed version of the case studies and exercises used throughout the course. You can use these completed files to check your progress and enhance your learning!
And with that, you’re good to go for your upcoming course! We look forward to seeing you in class, thank you for registering!



