How to Create an Assembly in SOLIDWORKS
Bringing a part to life in 3D is powerful enough, but another incredible advantage of 3D CAD is the ability to see how multiple parts fit together and interact. This is known as an assembly in SOLIDWORKS, allowing you to take multiple parts and virtually assemble them, just as you would in real life. In this blog, we’ll take a look at the steps required to put together your first assembly.
How to Start a New Assembly in SOLIDWORKS
When designing in SOLIDWORKS, you can create either parts, assemblies, or drawings. Assemblies are where it all starts to come together… literally. The following steps can be used to create a new SOLIDWORKS assembly.
Open SOLIDWORKS
Select File > New
Alternatively, you can select the paper icon with the folded corner or press CTRL+N
Highlight ‘Assembly’
Select OK
How to Add Components to a SOLIDWORKS Assembly
Before you can join parts together, you have to add at least one component to the assembly environment. Carry out the steps as follows to add components to a SOLIDWORKS assembly.
If you would like to follow along, you can download the sample files used in this example. You will need at least SOLIDWORKS 2023 to utilize these files.
Inside the assembly environment, select the Insert Components command on the Assembly tab in the CommandManager.
If you already have the part file open, you can select it from the ‘Open documents’ section, otherwise, select ‘Browse’ and navigate to the component you would like to insert and select ‘Open’.
The Base component is titled ‘Sample Block.sldprt’ in the provided sample files.
Highlight the component you would like inserted and select the green checkmark in the PropertyManager panel along the left side of your window.
This will align the component’s origin with the assembly’s origin and fix it in place.
Alternatively, you can highlight the component you would like to insert and drop it into 3D space by clicking in your graphics area.
Repeat steps 1-3 for any additional components you would like included in your assembly.
If following along with the sample files, insert ‘#4-2.5 SHCS.sldprt’ into the assembly as well. When inserting this component, be sure to highlight the component and then insert it into the assembly by clicking in your graphics area as opposed to fixing to the origin with the green checkmark.
How to Mate Components Together in a SOLIDWORKS Assembly
Once you have multiple components added to an assembly, you have to put them in place. The features that connect multiple parts in a SOLIDWORKS assembly are known as mates. Carry out the following steps to mate two components together.
Select the Mate command on the Assembly tab in the CommandManager.
Select two faces you would like to mate together. The parts should align in accordance with one of the mate types available.
If following along with the sample components, select the other diameter of the screw and the inner diameter of the hole on the block. This will create a recommended mate type of concentric, which aligns the center of two circular geometries.
Select the green checkmark in the PropertyManager to confirm the mate.
Repeat steps 1-3 to add any additional mates needed to put components in place.
If following along with the sample components, repeat by selecting the bottom face of the screw’s head and the bottom face of the counterbore on the hole in the block. This will create a recommended mate type of Coincident, which means the two selected geometries are in contact with each other.
Sample SOLIDWORKS Assembly Mate - Part 1
Sample SOLIDWORKS Assembly Mate - Part 2
You should now have the basics of a SOLIDWORKS assembly. To learn more about the different kinds of mates and best practices, please read the SOLIDWORKS Help documentation on Mates.
Summary
While everyone has to create parts, assemblies are used by many teams when working in SOLIDWORKS. Once you have your parts together, you can validate proper fit, form, and function by combining them. This also opens you up to things such as center of gravity calculation, interference detection, stack-up analysis, and more! Looking to accelerate your learning with the basics of assemblies, then be sure to check out the SOLIDWORKS Essentials training!


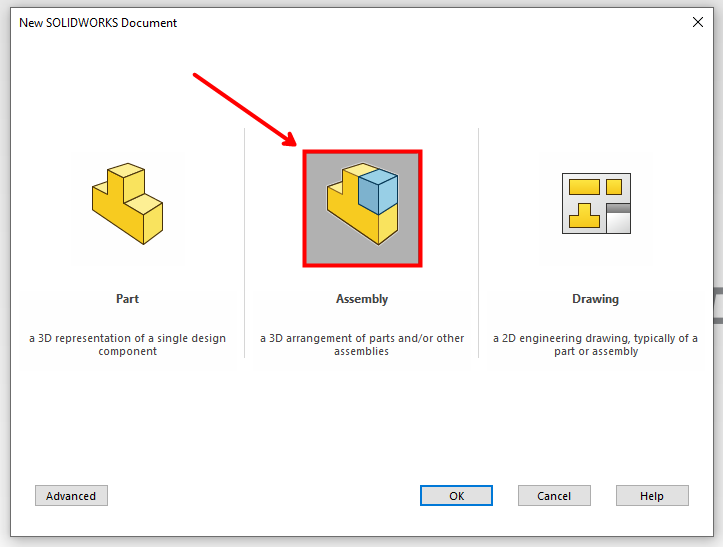

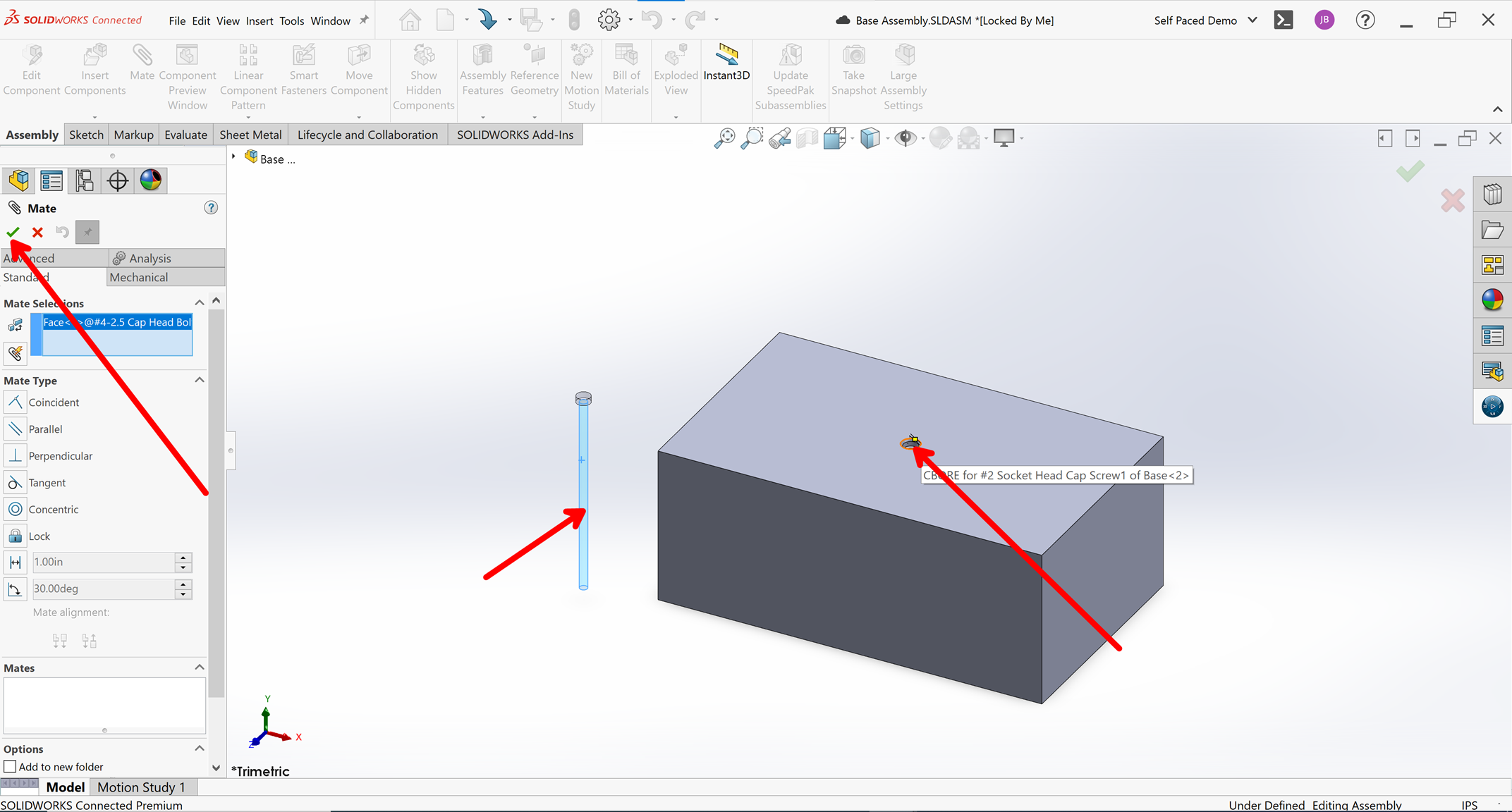

Matt is a Customer Success Manager at SWYFT Solutions and started using SOLIDWORKS while earning his Bachelor’s in Mechanical Engineering at Grand Valley State University and has been hooked ever since! He now specializes in 3DEXPERIENCE Works solutions, including 3DEXPERIENCE SOLIDWORKS. Outside of work, Matt loves to travel, hike, and discover new music.
Connect with Matt on LinkedIn