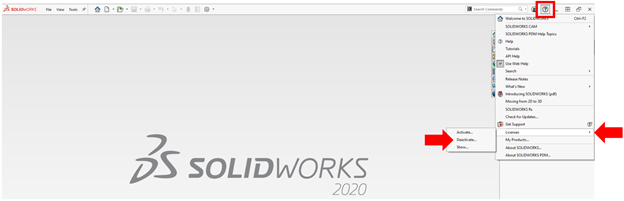Online Licensing for SOLIDWORKS
NOTICE: Online Licensing is being discontinued by SOLIDWORKS.
The anticipated discontinuation date for Online Licensing is February 2021. SOLIDWORKS 2022 does not support online licensing so any 2022 service pack will automatically disable this functionality.
Additional details can be found here.
Reach out to us if you’d like to review options for named-user functionality with 3DEXPERIENCE SOLIDWORKS.
SOLIDWORKS offers a cloud-based management service to help with managing your team’s online licenses. The admin portal page through the MySolidWorks website helps with activating, deactivating, assigning licenses, and more. This blog will run you through switching from a machine activated license to an online license and how to include the admin portal in that process.
SOLIDWORKS Admin Portal
Disclaimer: You must have a SOLIDWORKS ID and a MySolidWorks guest, standard, or professional account to access the admin portal page.
After navigating to the MySolidWorks page and logging into your account, there will be a dropdown arrow next to your account name in the top right corner of the webpage. After dropping that menu down, you will see an option for the admin portal. Click on this to access the portal. From here if you are an appointed admin you can manage your SOLIDWORKS licenses.
Online Licensing
SOLIDWORKS licenses have two licensing options: Online and Machine activated. All SOLIDWORKS licenses are set to machine activated as a default and we will be showing you how to make the switch to an online license. Online licenses allow the user to activate and use SOLIDWORKS across multiple devices all on the same license. You do not need to activate or deactivate the online license to use it on multiple devices.
You can take the online license into “Offline Mode” which is similar to checking out a network license where you can use SOLIDWORKS without an internet connection for 30 days (license cannot be used on other machines during this period). To utilize an online license, you must have an internet connection (unless you are in offline mode).
Deactivating Your Machine Activated Licenses
The first step in switching to an online license is to deactivate your machine activated licenses. Open SOLIDWORKS and click on the help dropdown. Click on the “Licenses” flyout option to be presented with the “Deactivate” option.
NOTE: Make note of what the license serial number is at this time as this will make it easy to find on the admin portal when it comes time to switch to online licensing.
After selecting “Deactivate”, work through the product activation wizard and select the products you wish to deactivate. After selecting the desired products (SOLIDWORKS) click “Next” and then “Finish”. You have now successfully deactivated the machine activated license that was attached to that computer.
Switching License to Online
Log into your MySolidWorks account and access the admin page via the drop-down menu in the top right-hand corner of the webpage. Once in the portal, click on the “Products” tab to view all your registered licensed products for SOLIDWORKS. Find the correct license serial number that you just deactivated and wish to switch to an online license and click on the product name.
After you click on the correct license it will open the license’s product details. Here you will find a status called “Activation Type”, this will tell you if the selected license is currently machine activated or an online license. Next to that status will be a “Change to _____” option. In this case, it will say “Change to Online Licensing” since the license in question is currently machine activated.
After clicking on this option, a pop-up window will appear to confirm that you wish to switch to online licensing, select “OK”. To change the license back to machine activated this same button is clicked again while the license is not logged in on any SOLIDWORKS program by any user.
After the license is switched to online, scroll further down the product details page to verify who the license is assigned to. If the license is not currently assigned to any member, you can choose an individual from the available Members section at the bottom of the page. If there is an assigned member, verify the email address listed, as this will be the email used to log back into your SOLIDWORKS program to utilize the online license.
Opening SOLIDWORKS After Switching
After you switch the license from machine activated to online, it will take two start-ups of SOLIDWORKS to reach the login screen. The first startup attempt will present you with the error below. Simply close this and try to open SOLIDWORKS again.
After the second start-up attempt, you will be met with the pop-up window seen below. Here is where you log in with the email and password of the account that was assigned as the member to the online license in the product details.
Taking the License Offline
To take an online license offline to work without internet access is quite easy. Inside SOLIDWORKS, click on the account icon in the top right corner to open a drop-down menu. In this drop-down menu will be a “Take License Offline” option. Click this option and your license is now in offline mode. Once again you can take an online license offline for 30 days at a time and while it is offline no one else can use that license number.
Online Licensing Troubleshooting
Still having issues? Head on over to our troubleshooting guide to find the resolution right for you!
Other Options
Moving to 3DEXPERIENCE SOLIDWORKS is one way to avoid the licensing issues. The 3DEXPERIENCE platform has an individual login for each user with specific roles to what each user needs access to. This gives platform administrators the ability to control access to SOLIDWORKS from user to user with the click of a button making SOLIDWORKS administration nightmares a thing of the past!
SWYFT Solutions
Start With Your Future Today!